
Site web · Installation · Configuration
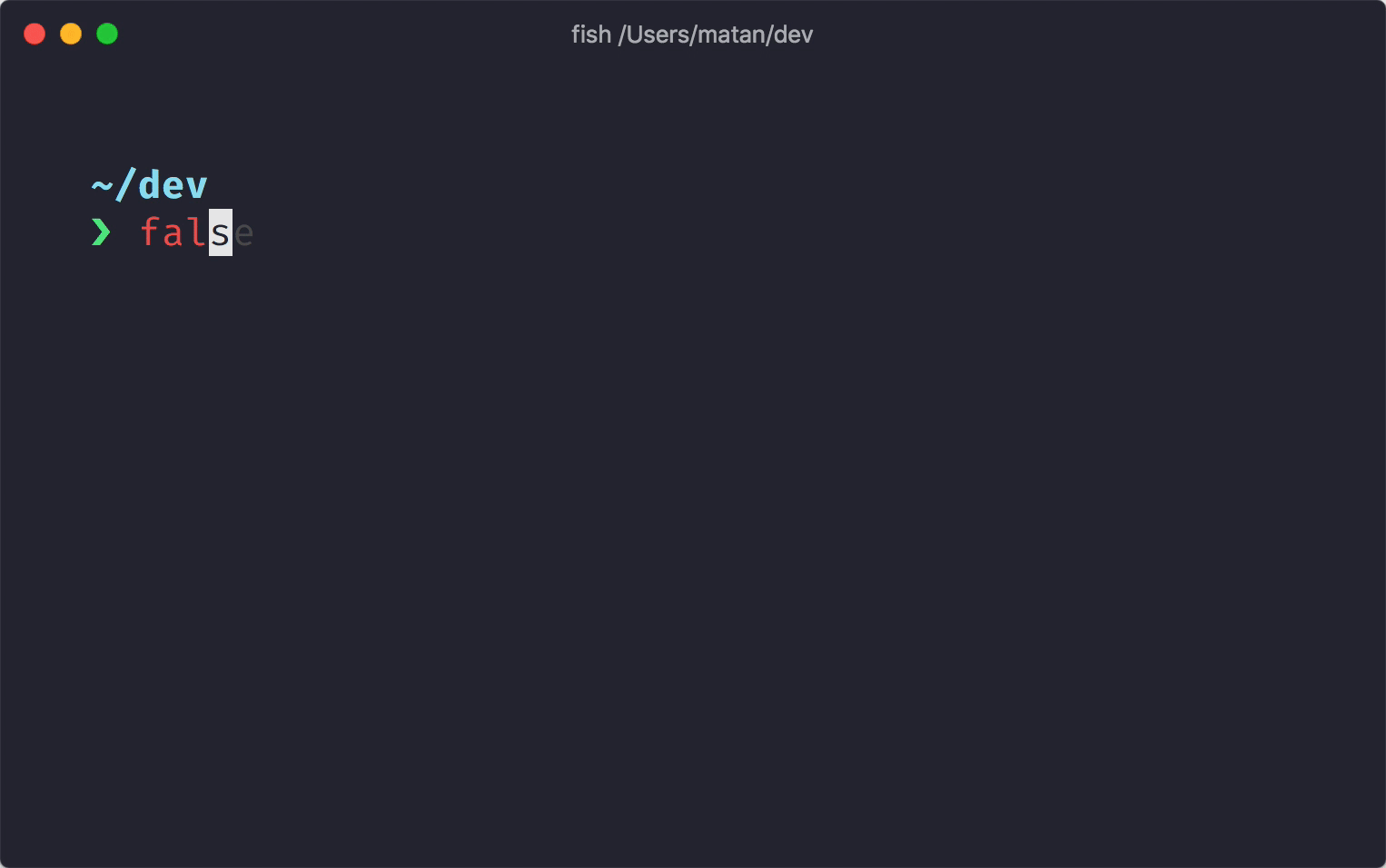
L'invite minimaliste, ultra-rapide et personnalisable à l'infini pour n'importe quel shell !
- Rapide : il est rapide - vraiment vraiment rapide ! 🚀
- Personnalisable: configurez chaque élément de votre invite.
- Universel: fonctionne avec n'importe quel shell, sur n'importe quel système d'exploitation.
- Intelligent: affiche les informations utiles en un coup d'œil.
- Riche en fonctionnalités: supporte tous vos outils favoris.
- Facile: rapide à installer – commencez à l'utiliser en quelques minutes.
Consultez la documentation de Starship ▶
🚀 Installation
Pré-requis
- A Nerd Font installed and enabled in your terminal (for example, try the FiraCode Nerd Font).
Étape 1. Installer Starship
Sélectionnez votre système d'exploitation dans la liste ci-dessous pour voir les instructions d'installation:
Android
Installez Starship en utilisant l’un de ces gestionnaires de paquets:
| Dépôt | Instructions |
|---|---|
| Termux | pkg install starship |
BSD
Installez Starship en utilisant l’un de ces gestionnaires de paquets:
| Distribution | Dépôt | Instructions |
|---|---|---|
| Toutes | crates.io | cargo install starship --locked |
| FreeBSD | FreshPorts | pkg install starship |
| NetBSD | pkgsrc | pkgin install starship |
Linux
Installez la dernière version pour votre système:
curl -sS https://starship.rs/install.sh | shVous pouvez aussi installer Starship en utilisant l’un de ces gestionnaires de paquets:
| Distribution | Dépôt | Instructions |
|---|---|---|
| Toutes | crates.io | cargo install starship --locked |
| Toutes | conda-forge | conda install -c conda-forge starship |
| Toutes | Linuxbrew | brew install starship |
| Alpine Linux 3.13+ | Paquets Alpine Linux | apk add starship |
| Arch Linux | Arch Linux Extra | pacman -S starship |
| CentOS 7+ | Copr | dnf copr enable atim/starship dnf install starship |
| Debian 13+ | Debian Main | apt install starship |
| Gentoo | Paquets Gentoo | emerge app-shells/starship |
| Manjaro | pacman -S starship | |
| NixOS | nixpkgs | nix-env -iA nixpkgs.starship |
| openSUSE | OSS | zypper in starship |
| Ubuntu 25.04+ | Ubuntu Universe | apt install starship |
| Void Linux | Paquets Void Linux | xbps-install -S starship |
macOS
Installez la dernière version pour votre système:
curl -sS https://starship.rs/install.sh | shVous pouvez aussi installer Starship en utilisant l’un de ces gestionnaires de paquets:
| Dépôt | Instructions |
|---|---|
| crates.io | cargo install starship --locked |
| conda-forge | conda install -c conda-forge starship |
| Homebrew | brew install starship |
| MacPorts | port install starship |
Windows
Install the latest version for your system with the MSI-installers from the releases section.
Installez Starship en utilisant l’un de ces gestionnaires de paquets:
| Dépôt | Instructions |
|---|---|
| crates.io | cargo install starship --locked |
| Chocolatey | choco install starship |
| conda-forge | conda install -c conda-forge starship |
| Scoop | scoop install starship |
| aileron | winget install --id Starship.Starship |
Étape 2. Set up your shell to use Starship
Configurez votre shell pour initialiser starship. Sélectionnez le vôtre dans la liste ci-dessous:
Bash
Ajouter ce qui suit à la fin de ~/.bashrc:
eval "$(starship init bash)"Cmd
Vous devez utiliser Clink (v1.2.30+) avec Cmd. Créez le fichier %LocalAppData%\clink\starship.lua avec le contenu suivant:
load(io.popen('starship init cmd'):read("*a"))()Elvish
Ajoutez ce qui suit à la fin de ~/.elvish/rc.elv:
eval (starship init elvish)Note: Seul Elvish v0.18+ est supporté
Fish
Ajoute ce qui suit à la fin de ~/.config/fish/config.fish:
starship init fish | sourceIon
Ajouter ce qui suit à la fin de ~/.config/ion/initrc:
eval $(starship init ion)Nushell
Add the following to the end of your Nushell configuration (find it by running $nu.config-path in Nushell):
mkdir ($nu.data-dir | path join "vendor/autoload")
starship init nu | save -f ($nu.data-dir | path join "vendor/autoload/starship.nu")Note: Seul Nushell v0.96+ est supporté
PowerShell
Ajoutez le code suivant à la fin de votre configuration de PowerShell (trouvez-la en exécutant $PROFILE):
Invoke-Expression (&starship init powershell)Tcsh
Ajoutez ce qui suit à la fin de ~/.tcshrc:
eval `starship init tcsh`Xonsh
Ajouter ce qui suit à la fin de ~/.xonshrc:
execx($(starship init xonsh))Zsh
Ajouter ce qui suit à la fin de ~/.zshrc:
eval "$(starship init zsh)"Étape 3. Configurer Starship
Démarrez une nouvelle instance de votre shell, et vous devriez voir votre magnifique nouveau prompt. Si vous êtes satisfait des valeurs par défaut, profitez-en !
Si vous cherchez à personnaliser davantage Starship :
Configuration – apprenez à configurer Starship pour ajuster votre prompt à vos préférences
Préréglages – inspirez vous des configuration préfaites par d’autres
🤝 Contribuer
Nous sommes toujours à la recherche de contributeurs de tous niveaux de compétence! Si vous cherchez à faciliter votre entrée dans le projet, essayez un good first issue.
Si vous parlez couramment une langue autre que l'anglais, nous apprécions grandement toute aide pour traduire et mettre à jour notre documentation dans d'autres langues. Si vous souhaitez nous aider, les traductions se font sur le Crowdin Starship.
Si vous êtes intéressé pour aider et contribuer à Starship, veuillez jeter un coup d'œil à notre Guide de contribution. Aussi, n'hésitez pas à nous rendre sur notre serveur Discord pour dire bonjour. 👋
💭Inspiré par
Voyez ces travaux précédents qui ont contribué à inspirer la création de Starship. 🙏
denysdovhan/spaceship-prompt – Un prompt ZSH pour les astronautes.
denysdovhan/robbyrussell-node – Thème robbyrussell multi-shell écrit en JavaScript.
reujab/silver – Prompt multi-shell personnalisable, dans le style de powerline avec des icones.
❤️ Collaborateurs
Soutenez ce projet en devenant un collaborateur. Votre nom ou logo apparaîtra ici avec un lien vers votre site Web.
🔒 Code Signing Policy
Free code signing provided by SignPath.io, certificate by SignPath Foundation.
Code Signing Roles:
- Reviewers: Astronauts
- Approvers and Authors: Mission Control
This program will not transfer any information to other networked systems unless specifically requested by the user or the person installing or operating it.
![]()
📝 License
Copyright © 2019-présent, contributeurs de Starship.
Ce projet est sous licence ISC.




